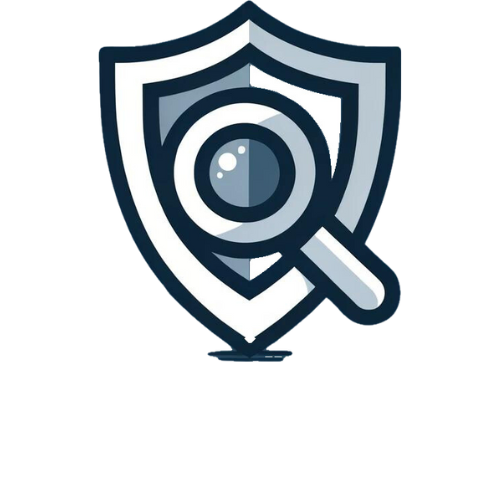Welcome to the start of your journey with NamicSoft Portal! This guide is designed to walk you through the basic steps to get NamicSoft Portal up and running on your system. Whether you’re using Windows or a Linux-based operating system, we’ve got you covered. Let’s dive into the simple steps to set up your new software.
Prerequisite: .NET Framework
Before we dive into the installation steps, please ensure that the .NET Framework is installed on your computer. NamicSoft Portal requires .NET to function properly.
- For Windows users, you can download the .NET Framework from the Microsoft .NET download page.
- For users on a Linux-based operating system, please refer to the Microsoft .NET installation guide for Linux for detailed instructions.
- For users on a macOS operating system, please refer to the Microsoft .NET installation guide for macOS.
Once you have confirmed that .NET is installed on your system, you can proceed with the following installation steps for NamicSoft Portal.
Step 1: Download the Software
First, you need to download the NamicSoft Portal software. It comes in a zip file. You can download it from our download section. Make sure to save the file in an easily accessible location on your computer.
Step 2: Extract the files
Once the download is complete, locate the zip file on your computer. Extract the contents of this zip file to a folder of your choice. You can do this by right-clicking on the file and selecting ‘Extract All’ or using your preferred archive extraction tool.
Step 3: Start NamicSoft Portal
After extracting the files, you have two ways to start NamicSoft Portal, depending on your operating system:
For all users (Windows, Linux and macOS): Open your terminal and navigate to the extracted folder, and type dotnet NamicSoftPortalGUI.dll and press enter.
For Windows users (alternative method): Navigate to the extracted foulder and double-click on NamicSoftPortalGUI.exe.
Step 4: Access NamicSoft Portal
Open web browser to access NamicSoft and enter the following URL: https://127.0.0.1:5001. This is the default address used by NamicSoft Portal (also displayed in the Console window)
Note on Security Certificate
When you first access NamicSoft Portal, your browser may display a security warning or a certificate error. This happens because NamicSoft Portal uses a self-signed certificate by default, which is not automatically recognized as trusted by your browser.
- Why this happens: A self-signed certificate is used for initial setup and testing purposes. In a production environment, it’s recommended to use a certificate issued by a recognized Certificate Authority (CA).
How to proceed: Depending on your browser, you will have the option to proceed to the website (often with a warning) or add an exception for this certificate. This action tells the browser to trust the certificate for NamicSoft Portal.
- For example, in some browsers, you might see an option like ‘Advanced’ which you can click to find the link to proceed to the website.
For Production Use: If you plan to use NamicSoft Portal in a production environment, it is strongly advised to replace the self-signed certificate with one from a trusted CA to ensure a secure connection and avoid these warnings.